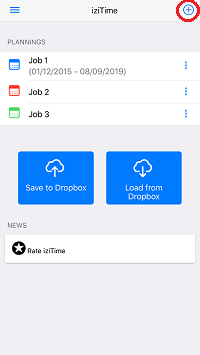1. Загальні проблеми та шляхи їх вирішення
<п>
- Якф не працює передплата (наприклад, якщо ви видалили додаток або змінили телефон)
- Перевірте підключення до Інтернету
- Клітинні дані (“Дані”) повинні бути включені для iziTime
- В додатку покупки (iap) повинні бути дозволені
- Меню > Установки > Відновити покупки
- Виявити всі оголошення:
- Переходячи в меню > Установки > Опції > Стандартні або повні версії без реклами
- Якість з’ єднання Dropbox не працює:
- Ви повинні мати активний обліковий запис Dropbox
- Перевірте підключення до Інтернету
- Перевірте, що стільникові дані (“Дані”) включений для iziTime і вашого інтернет-браузера
- Меню > Установки > Dropbox підключитися
2. Як розрахувати робочий час за допомогою iziTime?
<п>
Щоб зберегти робочий час, запустіть додаток iziTime, а потім натисніть на свій графік.
Натисніть клітинку, а потім виберіть час прибуття, час відправлення та кількість неоплачених перерв.
Ефективний робочий час розраховується автоматично.
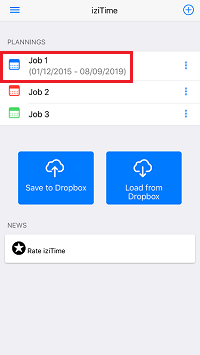
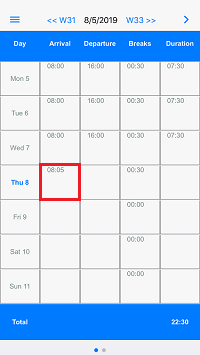

3. Як додати коментарі на кожен день?
<п>
Торкніться синьої панелі, а потім проведіть пальцем ліворуч, щоб отримати доступ до екрана коментарів.
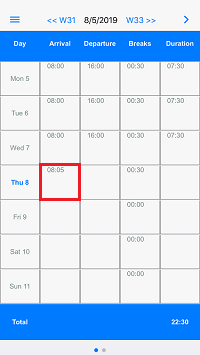

4. Як зробити погодинний час роботи автоматично?
<п>
Натисніть кнопку дії (у верхньому правому куті), щоб заощадити час:
- Копія минулого тижня годин
- Копія годин з попередньо визначеного шаблону (навик: ранковий тиждень, нічний тиждень…)
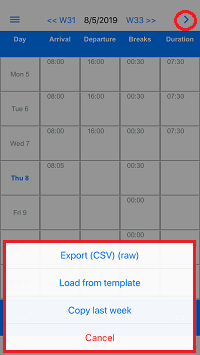
5. Як налаштувати моїх планувальників?
<п>
Час введення екрану настроюється, (Планування > Меню > Налаштування), до двох змін на день (робочий час, робота громадського харчування …), понаднормове управління і швидкість оплати (коефіцієнт) (наприклад, день оплачується 70% або 120%…).

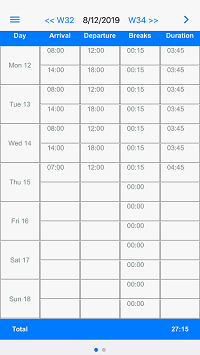
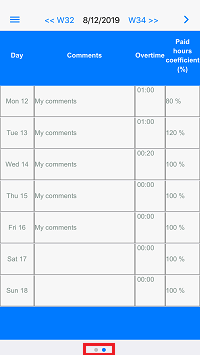
6. Як роздрукувати табель PDF?
<п>
Виберіть пункт Меню, а потім – Звіти, щоб переглянути табелі. Натисніть кнопку у верхньому правому куті, щоб зберегти/ експортувати / надрукувати табель PDF або експортувати дані в електронну таблицю, як-1, натисніть Microsoft Excel, Номери або Google Таблиці:
- Week табель (з коментарями або без)
- Мієнс табель (з коментарями або без нього)
- Вишивка табеля (кількість годин, виконаних за місяцем)
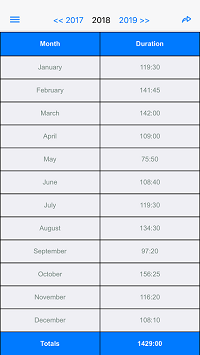
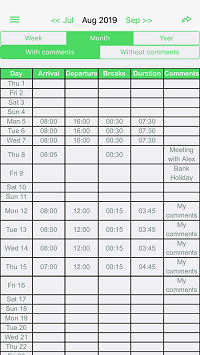
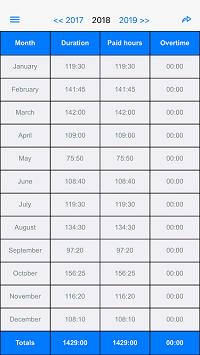
* Перейдіть до налаштувань планування, щоб показати / приховати “Понаднормовий” і платити швидкість / коефіцієнт стовпців.
7. Як створити шаблон робочого часу?
<п>
Визначте шаблони та моделі, щоб заощадити час при заповненні таблиці часу, перейдіть до Меню> Шаблони> Додати кнопка (у верхньому правому куті).
Потім ви можете автоматично заповнювати планування щотижня.
Випадки використання:
- Вишивна робота: Ранкова зміна, після сну, вечір, ніч …
- Довишити тижні: Число 1, 2…
- Нумер перерв щодня
- Голідай тиждень
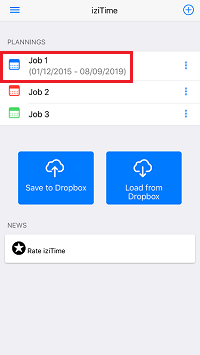
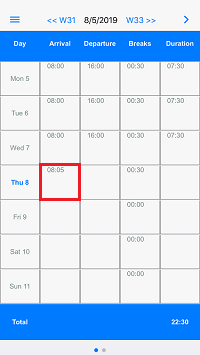
8. Синхронізація iziTime з Dropbox
<п>
Радимо регулярно сувати резервні копіювання розкладів на Dropbox. Це просто, натисніть “Завантажити з Dropbox” і “Зберегти до резервної копії”.
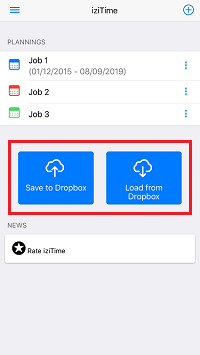
9. Як керувати кількома планами
<п>
Можна створити нові планування, наприклад одне на завдання або справу. Перейдіть до планування, а потім натисніть кнопку “+” (у верхньому правому куті).
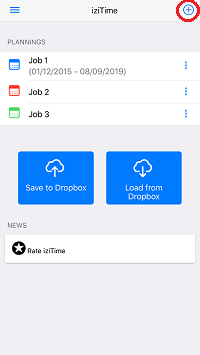

1. Загальні проблеми та шляхи їх вирішення
<п>
- Якф не працює передплата (наприклад, якщо ви видалили додаток або змінили телефон)
- Перевірте підключення до Інтернету
- Клітинні дані (“Дані”) повинні бути включені для iziTime
- В додатку покупки (iap) повинні бути дозволені
- Меню > Установки > Відновити покупки
- Виявити всі оголошення:
- Переходячи в меню > Установки > Опції > Стандартні або повні версії без реклами
- Якість з’ єднання Dropbox не працює:
- Ви повинні мати активний обліковий запис Dropbox
- Перевірте підключення до Інтернету
- Перевірте, що стільникові дані (“Дані”) включений для iziTime і вашого інтернет-браузера
- Меню > Установки > Dropbox підключитися
2. Як розрахувати робочий час за допомогою iziTime?
<п>
Щоб зберегти робочий час, запустіть додаток iziTime, а потім натисніть на свій графік.
Натисніть клітинку, а потім виберіть час прибуття, час відправлення та кількість неоплачених перерв.
Ефективний робочий час розраховується автоматично.
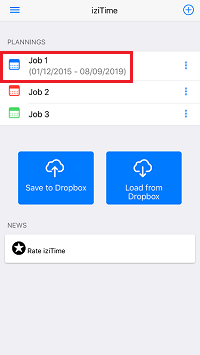
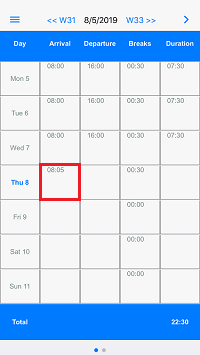

3. Як додати коментарі на кожен день?
<п>
Торкніться синьої панелі, а потім проведіть пальцем ліворуч, щоб отримати доступ до екрана коментарів.
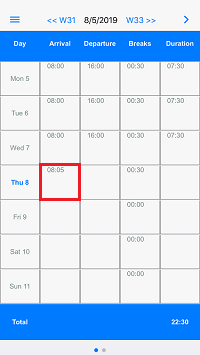

4. Як зробити погодинний час роботи автоматично?
<п>
Натисніть кнопку дії (у верхньому правому куті), щоб заощадити час:
- Копія минулого тижня годин
- Копія годин з попередньо визначеного шаблону (навик: ранковий тиждень, нічний тиждень…)
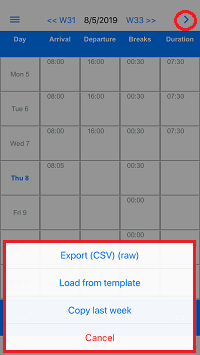
5. Як налаштувати моїх планувальників?
<п>
Час введення екрану настроюється, (Планування > Меню > Налаштування), до двох змін на день (робочий час, робота громадського харчування …), понаднормове управління і швидкість оплати (коефіцієнт) (наприклад, день оплачується 70% або 120%…).

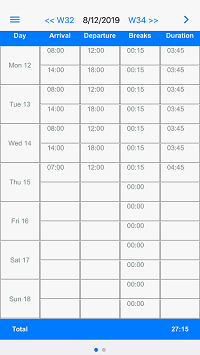
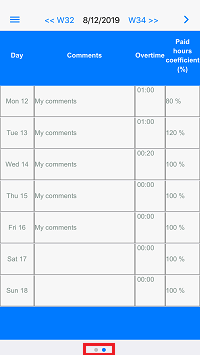
6. Як роздрукувати табель PDF?
<п>
Виберіть пункт Меню, а потім – Звіти, щоб переглянути табелі. Натисніть кнопку у верхньому правому куті, щоб зберегти/ експортувати / надрукувати табель PDF або експортувати дані в електронну таблицю, як-1, натисніть Microsoft Excel, Номери або Google Таблиці:
- Week табель (з коментарями або без)
- Мієнс табель (з коментарями або без нього)
- Вишивка табеля (кількість годин, виконаних за місяцем)
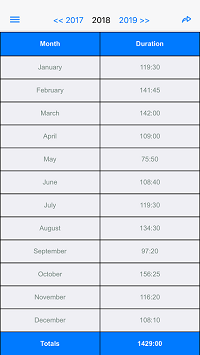
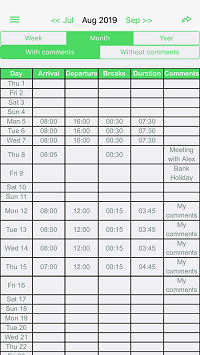
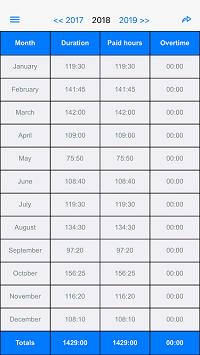
* Перейдіть до налаштувань планування, щоб показати / приховати “Понаднормовий” і платити швидкість / коефіцієнт стовпців.
7. Як створити шаблон робочого часу?
<п>
Визначте шаблони та моделі, щоб заощадити час при заповненні таблиці часу, перейдіть до Меню> Шаблони> Додати кнопка (у верхньому правому куті).
Потім ви можете автоматично заповнювати планування щотижня.
Випадки використання:
- Вишивна робота: Ранкова зміна, після сну, вечір, ніч …
- Довишити тижні: Число 1, 2…
- Нумер перерв щодня
- Голідай тиждень
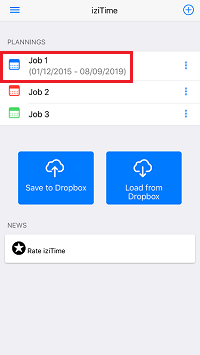
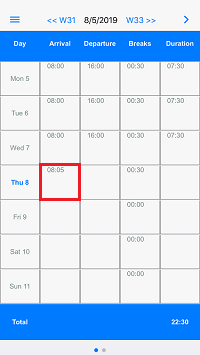
8. Синхронізація iziTime з Dropbox
<п>
Радимо регулярно сувати резервні копіювання розкладів на Dropbox. Це просто, натисніть “Завантажити з Dropbox” і “Зберегти до резервної копії”.
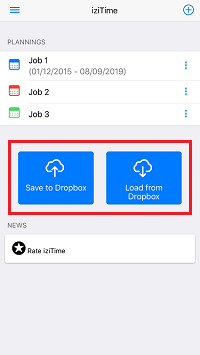
9. Як керувати кількома планами
<п>
Можна створити нові планування, наприклад одне на завдання або справу. Перейдіть до планування, а потім натисніть кнопку “+” (у верхньому правому куті).